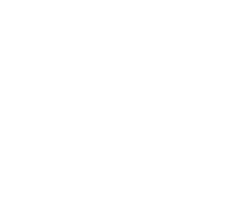How to Rent a Facility
Applicants must have a valid, active email account, and must be able to provide a certificate of insurance for their event.
Creating an Account
If you are new to the Community Use of Schools permit application process, you must first register for an account.
- Click "Get Started" below.
- Proceed to the "New User" section, click "Get Started".
- Click "Register" to begin the process.
- Follow the on-screen instructions to enter your personal information. Boxes with a red triangle are mandatory fields. One phone number is required.
- You will be asked to create a username and a password that is between 6-64 characters long, including one number. You will also be asked to agree to the rules and regulations before you can complete your registration.
- Click on "Register".
- Click on the "Continue" button to finish your registration.
- Once complete you will receive an email asking you to validate your email address.
- Activate your account by following the "validate email address" link.
- Once you've validated your email, click "Continue" and you'll arrive at the main screen again, where you can sign into your account and submit an application!
*If you don’t see the activation email in your inbox, please have a look in your 'Spam', 'Deleted', or 'Junk' mail folders, or add [email protected] as a trusted contact.
Submitting an Application
Applications need to be submitted a minimum of 3 weeks prior to your event, to allow time to process your permit, and to make adequate staffing arrangements.
In order to ensure a smooth and timely process, please ensure you have read and understand the rules and regulations, and have all of the required documentation in place.
Follow these instructions to create your permit application.
- Click the "Get Started" button below.
- Click the "Calendar" icon at the top of the screen to check the availability of the facility and space you'd like to use. By choosing the "Filter" button to the right, you can choose the facility and space you are interested in, from the drop down menu. Anything in blue is a current booking. Click on it to see the start and end time.
- Enter your Username and Password under "Existing Users".
- Click "Create New Permit Request".
- Follow the on-screen Instructions to enter your event details. If members or visitors of your event will be under 18 years of age, please ensure you check the box.
- Choose "Add Booking(s)".
- Choose the facility and space you would like to use.
- Follow the on-screen requests, and click "Add Booking" when complete.
- If your requested booking is not in conflict with another booking, it will appear in Blue. If it is in conflict with an approved or pending booking, it will appear in Red or Orange. Please check the "calendar icon" to see where your event is in conflict, and adjust accordingly. If you cannot see a conflict on the calendar, please contact the Community Use of Schools Office at [email protected].
- The next screen shows the estimated costs for your event. Please note that these costs are ESTIMATED costs, only. Additional charges may apply, and will be communicated to you as your permit is processed, if applicable.
- On the next screen you will be asked to ADD the contact information for your event supervisor, and/or any special requests or information.
- The final page is a chance for you to review your permit/event information. If you need to make any changes, please use the "Back" button, otherwise, please choose "Submit" to finalize the process.
- "Completed" will bring you to another permit details page, which you can review if you choose, or you can simply logout at the top of the screen.
Please note: Special permit requests (eg. permits requesting liquor/lottery licenses, or inflatable attractions) do have additional processing requirements, and are expected to be requested following the submission guidelines set out in the rules and regulations. Failure to follow these guidelines may result in the denial of your permit request.